Windows 10 tip: The fastest, smartest ways to open a Command Prompt window

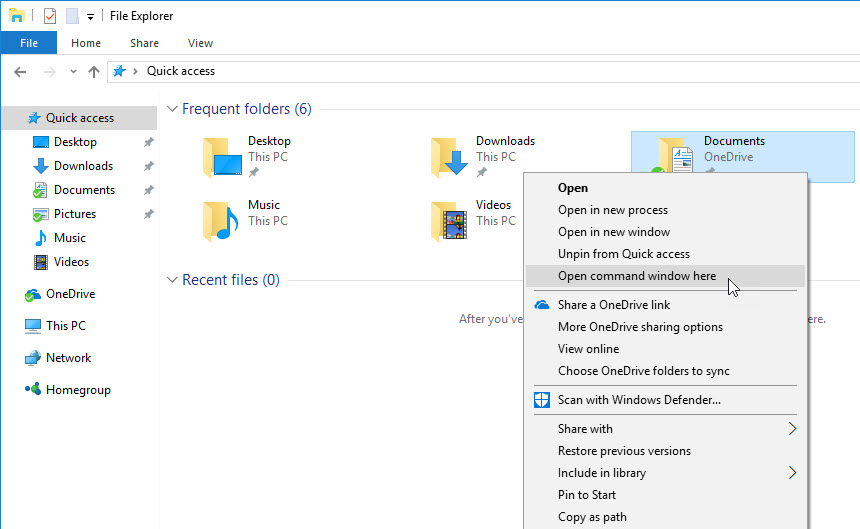
Hold down Shift and right-click to open a Command Prompt window from File Explorer.
Every version of Windows includes its own command processor, Cmd.exe. Opening that application gives you access to the full range of command-line tools and utilities in Windows.
The slow way to open this essential power user's tool is to dig through the Start menu (Start > Windows System > Command Prompt). Here are a handful of faster ways that also give you control over startup folders and whether you run the command session as an administrator.
- Right-click Start and choose Command Prompt or Command Prompt (Admin) from the Quick Link menu. You can also use keyboard shortcuts for this route: Windows key + X, followed by C (non-admin) or A (admin).
- Type cmd in the search box, then press Enter to open the highlighted Command Prompt shortcut. To open the session as an administrator, press Alt+Shift+Enter.
- From File Explorer, click in the address bar to select its contents; then type cmd and press Enter. That opens a non-admin Command Prompt session in the current folder.
- In a File Explorer window, hold down Shift as you right-click on a folder or drive. That opens a non-admin Command Prompt session in the selected location.
- To open an administrative Command Prompt window in the current folder, use this hidden Windows 10 feature: Navigate to the folder you want to use, then tap Alt, F, M, A (that keyboard shortcut is the same as switching to the File tab on the ribbon, then choosing Open command prompt as administrator).
If you're a PowerShell user, you can open a Command Prompt session from PowerShell by typing cmd and pressing Enter. To return to PowerShell, type exit and press Enter.
Previous tip: More hibernation secrets to save time and disk space
Next week: Another Windows 10 tip from Ed Bott